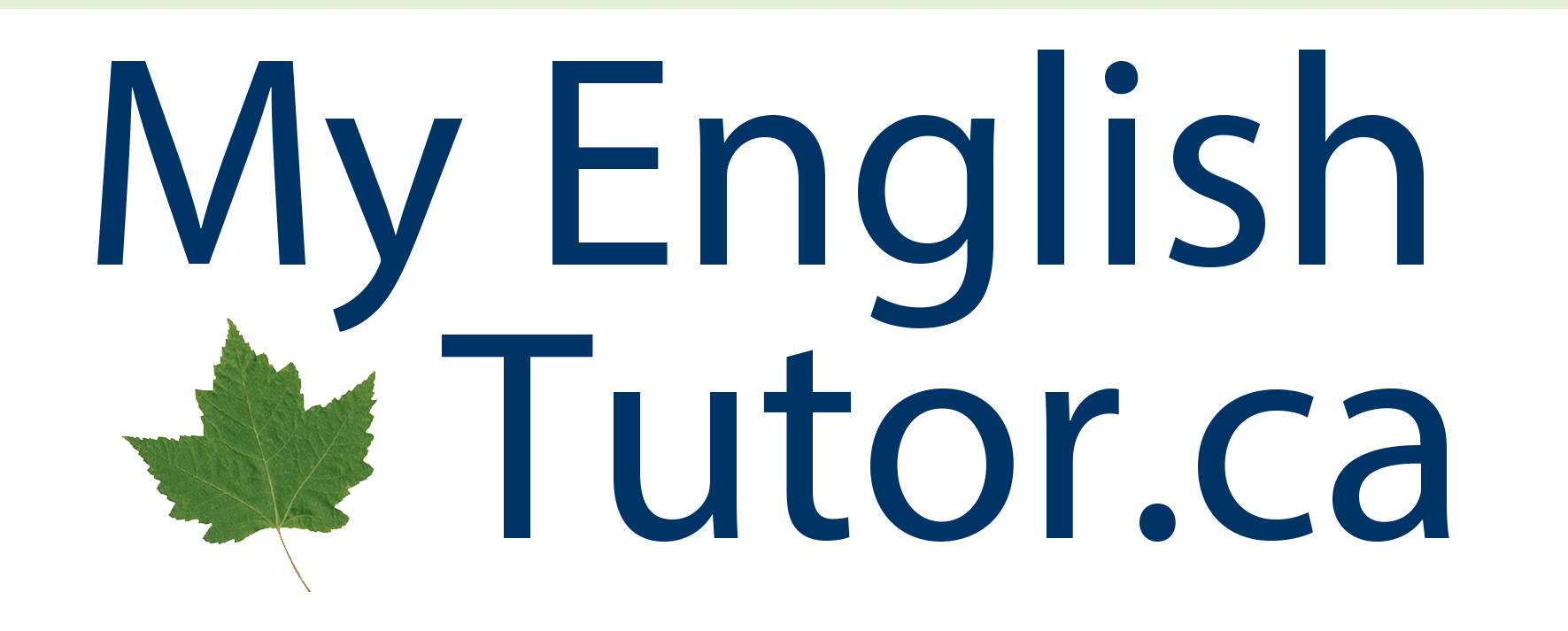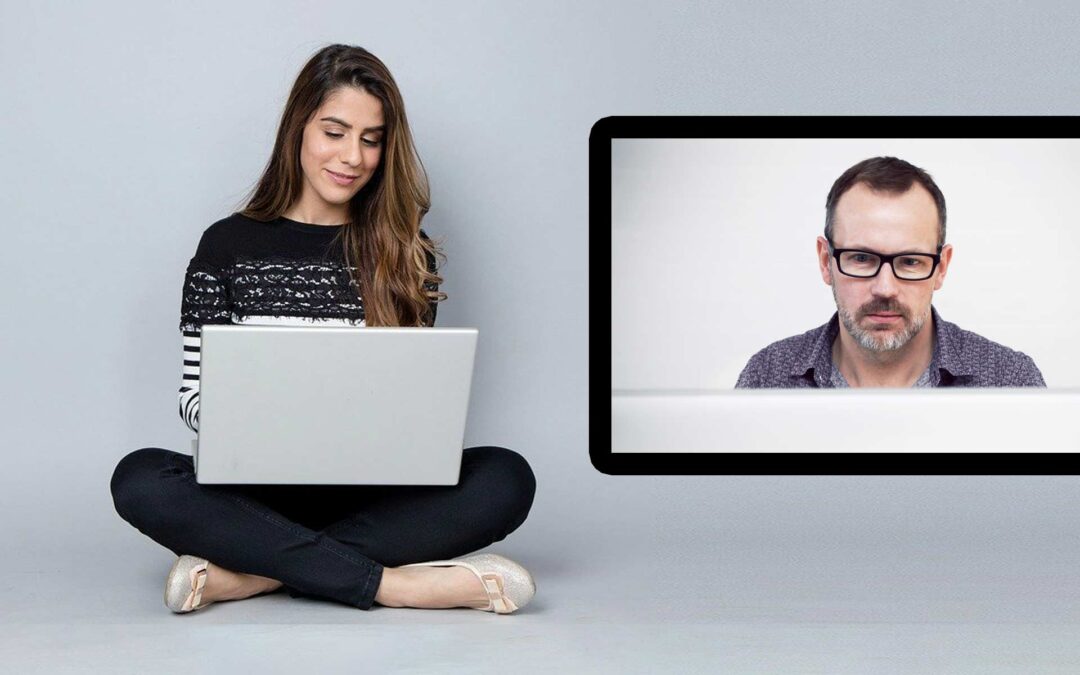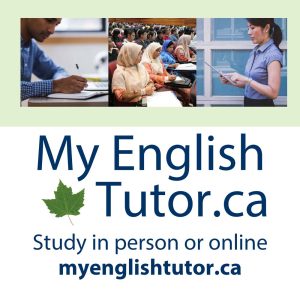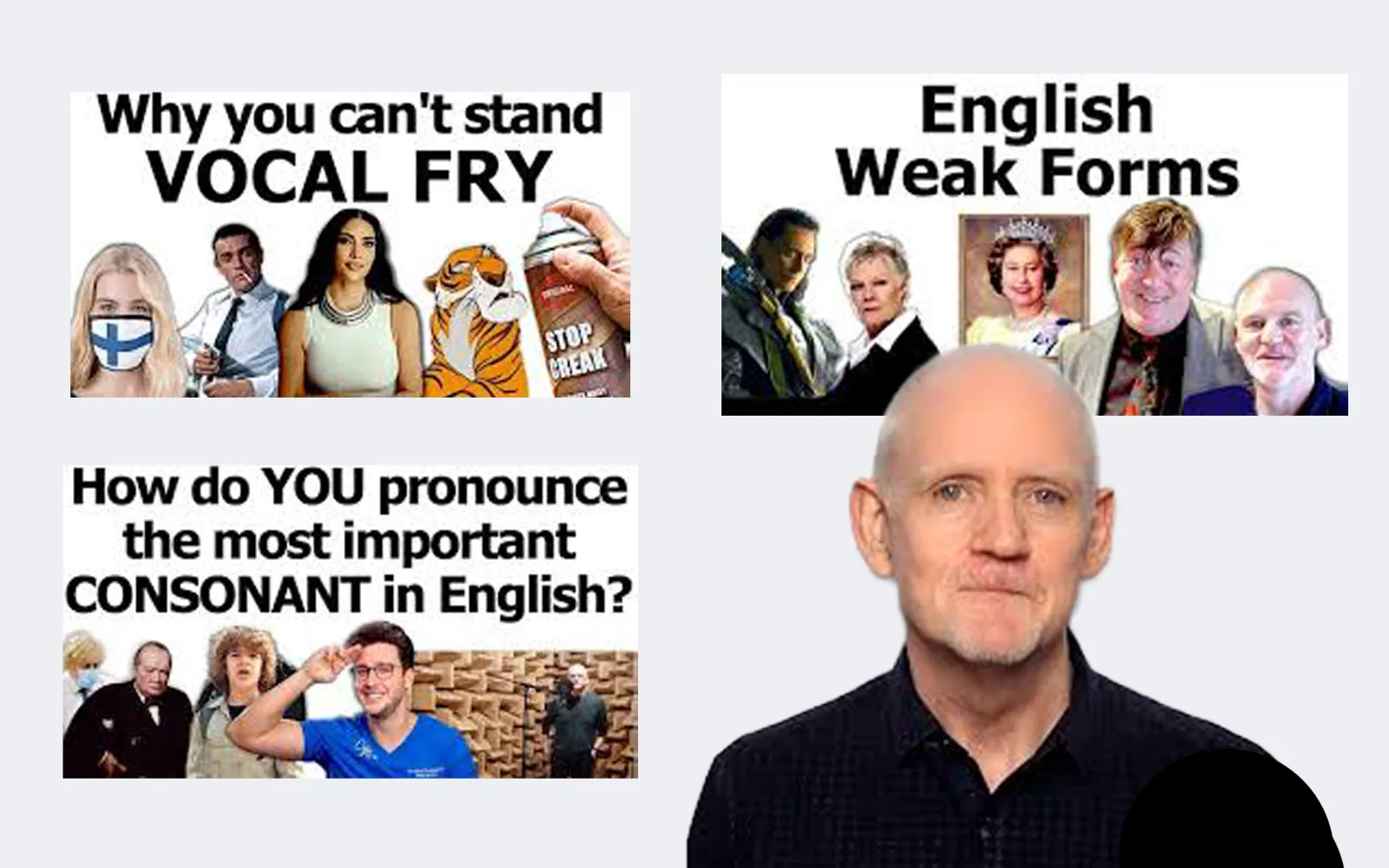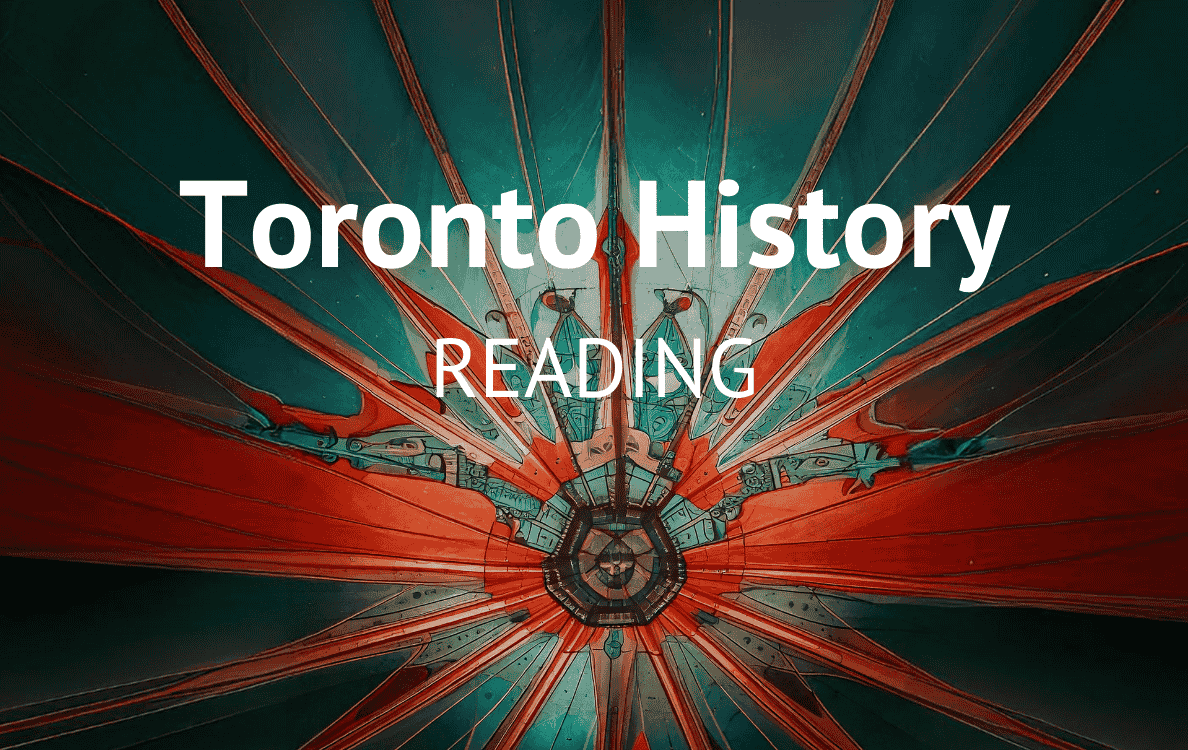How Can You Choose Between Online Meeting and Video Conference Software? (Zoom vs Skype vs Meet vs Teams)
In the age of COVID-19 there’s a new interest in online meeting tools. Whether it’s a kindergarten or university class, chat between friends or business meetings, many of us need to use virtual tools to connect “face to face” with video.
This article presents general discussion and some simple comparisons of the following software: Zoom, Skype, Google Meet and Microsoft Teams.
Traditionally if one were asked to chat for an interview Skype was common. I used it for a university admissions interview with a panel from a Toronto school. These days obviously Zoom has become the leader of the segment. Google launched Meet to provide an alternative – and we’ve used both Zoom and Meet with our kid’s classes this spring. I still use Skype when chatting online with my family but a friend uses Facebook messenger. Still others use Whatsapp and countless variants.
The article explores which tool is most convenient and most reliable for business, education and voice calls between friends and family. Your organization may already have a preferred service. If you are a large business you may for example use Microsoft Teams because it is integrated with Office 365. If you are a school you may lean toward Zoom. Regardless let’s look at an overview.
Some considerations:
- Familiarity / use by peers
- Cost and number of participants
- Features such as chat, screen sharing, whiteboard
- Bring your own device / accessibility across platforms
Go With the Flow
Perhaps the number one aspect to making the choice about video conferencing is simply what your group is already using. It’s likely that members have used software in the past they find reliable and they will want to continue with it. So that’s the software you will use, unless you want other features, pricing or some other condition applies.
Start with Free
Costs are usually free or negligible. Many services have a free tier where you can get started at no cost. Only if you have large numbers of participants would you need to pay fees. Many classes and business meetings will fall well under the limitations that free accounts can only provide meeting space for up to 50 or 100 participants. With groups it may be of consideration how the various users will be displayed. The zoom-style with a grid is being adopted by more providers so it is very common (Google Meetup also does this).
Device Options
With regard to choosing a device you can use a desktop or mobile, depending on your needs. A laptop may have better hardware but smartphones are obviously well equipped these days. One of the few limitations to consider is that while a desktop webcam will display your image in a traditional wide aspect like 16×9 the mobile camera view is typically portrait so you would see black “pillar box” bars to the left and right of your image (may also be true using iPads and tablets, depending on orientation).
Most apps require you to install software, but some can run in the browser. Whether a desktop or mobile application many apps run smoothly, only breaking up if Internet connections are unreliable. Skype introduced a web browser version of its app recently – you don’t need to install it on your computer. Having said that, from my experience using Zoom software on mac worked better than using Google Meet in the Chrome browser. I won’t get into the technical issues I had with Meet but it is fair to say that using a native app is often acknowledged to be a better experience than a web client.
Depending on your environment you may want to use a headset for better audio quality, privacy and overall call quality.
POPULAR VIDEO CHAT SOFTWARE
Zoom – popular in education
Skype – classic, used for general communication
Google Meet – used by broad range of individuals or groups
Microsoft Teams – well liked in business settings
ALTERNATIVES
Whatsapp, Facebook messenger (informal, social network apps)
GoTo Meeting, WebEx (commonly used in business meetings)
General Recommendations / Best Practices
- If you are host review security settings in advance of your meeting
- Hold practice meetings to gain comfort with tools
- Have a password for your meeting in addition to a URL for admission
- Use a lobby function to hold people before allowing them to join
- Restrict what actions guests can take with regarding to audio/video, screen sharing etc.
- Use the blur background tool to defocus your surroundings
- Lock meeting after all participants have joined
- Consider recording your meeting and creating an archive

Overview of Main Software
Zoom
This has to be the hot popular meeting tool right now. But if you already use Skype or Teams or any other tool there isn’t much reason to use it unless your group is already determined to use it and you get an invite.
The grid function is the famous detail. This is called “gallery view” and it’s impressive. You can view up to 49 participants in a single screen of the gallery view. If you have more participants the remainder, up to 1000, will be viewed on separate pages.
Zoom free can host meetings with as many as 100 people for up to 40 minutes. Smaller group? 2-3 people can meet as long as they want. For longer time periods or numbers of guests sign up for pro.
Support: https://support.zoom.us/hc/en-us
Skype
Skype is the granddaddy of the video call apps, having been around since 2003 and has been a market leader in the segment.
Many are familiar with how Skype works and have used it at minimum a handful of times. One question some will ask is why one would start using Zoom if Skype has always been accessible. There’s little reason to change unless required by those you are chatting with.
Like the feature made famous by Zoom, Skype has a grid view that can display up to 9 people in a 3×3 fashion. Grid view is available on desktop aka Skype for Windows, Mac, and Linux.
You can Skype with up to 50 people at once on your Mac or PC in a Skype group video or audio conference. Don’t believe articles that describe this as “one to one” video chat software.
Bonus: call regular phone lines! Skype to Skype calls are free – but to call a mobile or landline from Skype, you need a little Skype Credit or a subscription. Price will vary depending on the country you are calling.
Skype overview: https://support.skype.com/en/skype/all/
Google Meet (formerly Hangouts)
This software started life as an enterprise business service but is now free for all to use. The previous generation Hangouts apps were rebranded to Google Meet and Google Chat in early 2020. Upgrades from free service are branded G-Suite Essentials and Enterprise and have monthly charges per user.
Free version details: Up to 100 guests can join an online video conference from their computer using any modern web browser or on mobile using apps for Android and iOS. The time limit is usually one hour but this has been extended to 24 hours during the pandemic.
Bonus tech: live captions powered by Google’s speech recognition technology (English only right now). Regarding limitations the free version requires all participants to use a Google account but G-Suite users can invite anyone and conduct longer meetings with more participants.
Meet overview: https://apps.google.com/meet/
Teams
Microsoft Teams is similar to Skype and is built on the previous incarnation, Skype for Business. Teams as a product is best thought of as a key feature of Office 365 though anyone can sign up for the free version of Microsoft Teams using a personal email address.
Free tier supports up to 300 members, with guest access, one-on-one and group video and audio calls, shared files (2GB per user and 10GB per team), screen sharing, and document coloration using online Office apps.
Where it shines is at the enterprise level with its integration with MS cloud storage, apps like Outlook, and in document collaboration using Office software or SharePoint.
Teams has a free version but at sign up you might need to choose “business” rather than school or family/friends to avoid being redirected to an education version or Skype. PC Mag has some signup tips.
https://www.microsoft.com/en-ca/microsoft-365/microsoft-teams/group-chat-software
Additional Business or Education User Tips
In addition to the aspects discussed so far, any business users or groups meeting to support education should consider the following:
- Length of call: free services often cap call length at 40 minutes
- Max. number participants: If your group exceeds 50-100 people you may need something more than a free service
- Device accessibility: it’s important that your attendees can access no matter what operating system they use, including Windows 10, macOS, Linux, Chrome OS, Android, and iOS. Web browser access is a plus if available.
- Dial-in functionality: another bonus is the ability to “call in” from a telephone. Free services offer this with limited capabilities.
- Strict settings for security and user privacy: Companies must prioritize the privacy and security of their users (some have rushed to grow before reviewing their systems for backdoors or weak spots)
- Advanced screen sharing: beyond simply sharing your screen, it’s useful to be able to share specific tabs or apps or files from local system or cloud
- Text chat: allows participants to have a sub-dialogue that doesn’t disrupt any speakers
- Whiteboards and annotation: sharing your screen is great, but being able to mark it up and let others contribute notes on a virtual whiteboard is very handy
- Session recording and live streaming: whether a lecture, product pitch or interview, it’s essential to have the ability to keep a permanent copy of the video in your archive for transcription purposes or to distribute to participants (of course you may need to notify people that you are recording).
- Scheduling options: Business and education users may require integration with Google Calendar, Office 365, and iCal.
- Breakout rooms: ability for users to conduct separate chats or meetings from the main conference call, for privacy and for tangential discussion
In Summary
There’s no reason, assuming you have a quiet comfortable environment, that virtual meetings can’t be as rich and rewarding as face-to-face.
Caveats abound. Security can be an issue and not all apps will work with your setup. Some people who spend much of their day doing virtual meetings, such as teachers, say this kid of software is draining.
You may have heard of “zoom-bombing.” A random person enters a meeting and disrupts with obscenity. Employ features to screen participants and limit their actions to avoid strangers or hecklers from taking control, disrupting or hijacking your meeting.
Practice with software is a necessity. Don’t assume it will just work. I tried to use a Chrome browser on Mac to do a Google Meet call and there were audio problems I could not resolve so I had to switch to my phone. I was shocked by this Google product fail on Google product – but who knows what the issue was.
Note to my students – I am happy to discuss our options with this kind of software, please let me know what you think!
Good luck with whatever tools you choose and enjoy your meetings and chats!
Mike Simpson
Resources and links:
Wirecutter article – some of our tips were adapted from this article from the New York Times’ Wirecutter magazine. Though always thorough, take their advice with a grain of salt.